

フリーソフトのCubePDFを使用して、
パソコンでPDFを画像ファイルへ変換する方法をご紹介します。
目次
CubePDFをダウンロード
株式会社キューブ・ソフトの提供する、
CubePDFのダウンロードページ(https://www.cube-soft.jp/cubepdf/)へアクセスして、
「最新版をダウンロード」ボタンをクリックして、ダウンロード完了です。
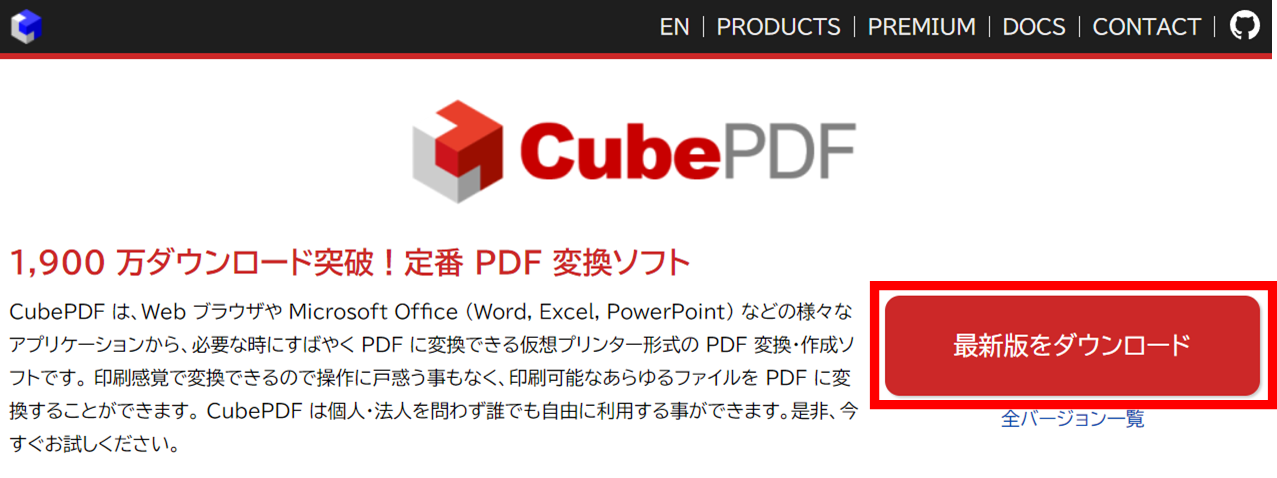
CubePDFをインストール
ダウンロードしたCubePDFのexeファイル※をダブルクリックします。
※本記事では上記でダウンロードしたファイル名「cubepdf-2.0.2-x64.exe」をダブルクリックしています。
※ユーザーアカウント制御のポップアップが表示される場合は、「はい」をクリックします。
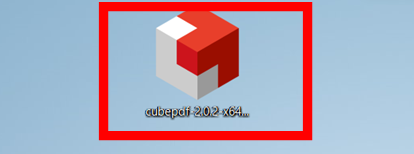
「使用許諾契約書の同意」が表示されますので、使用許諾契約書を確認の上、
同意する場合は、「同意する」を選択して、「次へ」をクリックします。
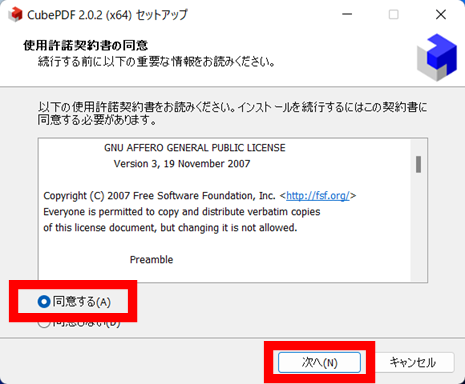
「一時的なPrint Spoolerサービスの停止」について情報が表示されるので、
確認して、「次へ」をクリックします。
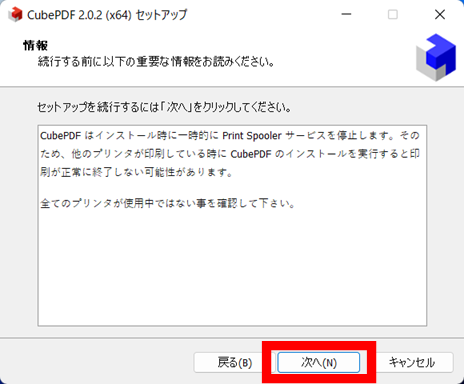
「インストール先の指定」について表示されるので、
確認して、「次へ」をクリックします。
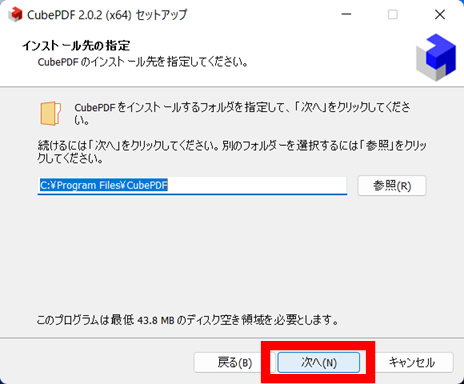
「スタートメニューフォルダーの指定」について表示されるので、
確認して、「次へ」をクリックします。
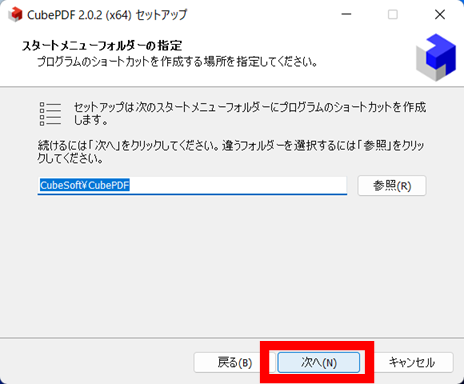
「追加タスクの選択」について表示されるので、
確認して、「次へ」をクリックします。
※デスクトップ上にCubePDFユーザーマニュアルアイコンは不要な場合は、チェックを外します。
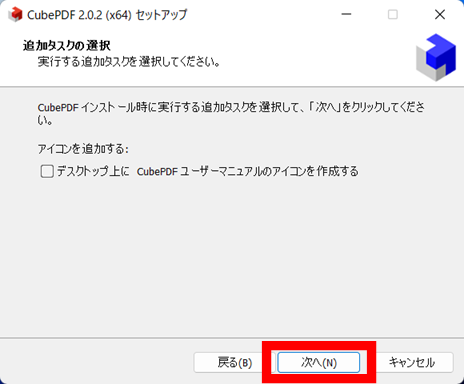
「PR」が表示されますので、内容を確認して、
利用許諾を確認、同意してインストールするかどうか(チェックを付けるか外すか)判断して下さい。
「次へ」をクリックします。
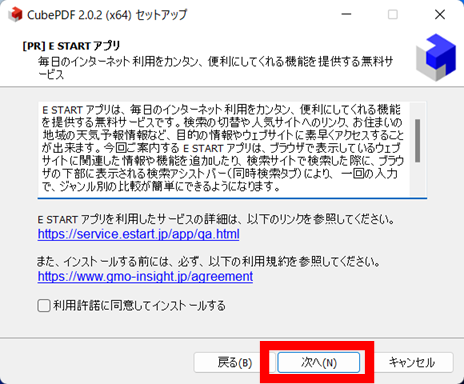
「インストール準備完了」について表示されるので、
確認して、「インストール」をクリックします。
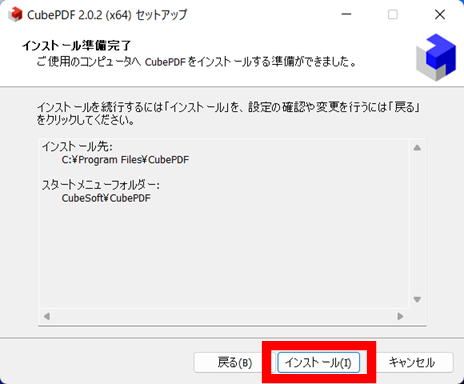
インストール状況が表示されます。
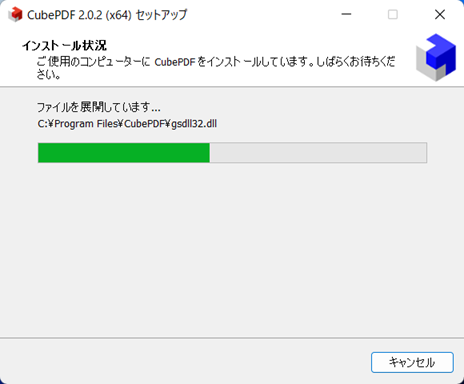
「セットアップウィザードの完了」について表示されるので、
「完了」をクリックします。
※CubePDFユーザーマニュアルを表示不要な場合は、チェックを外します。
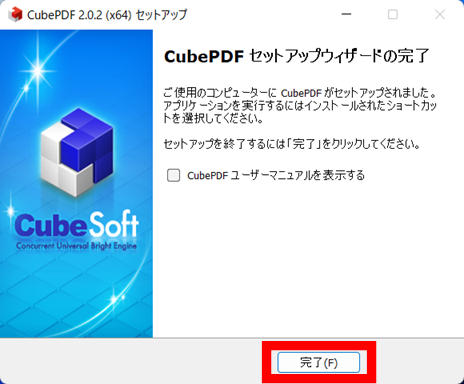
完了です。
PDFを画像ファイルへ変換
変換したいPDFを開きます。
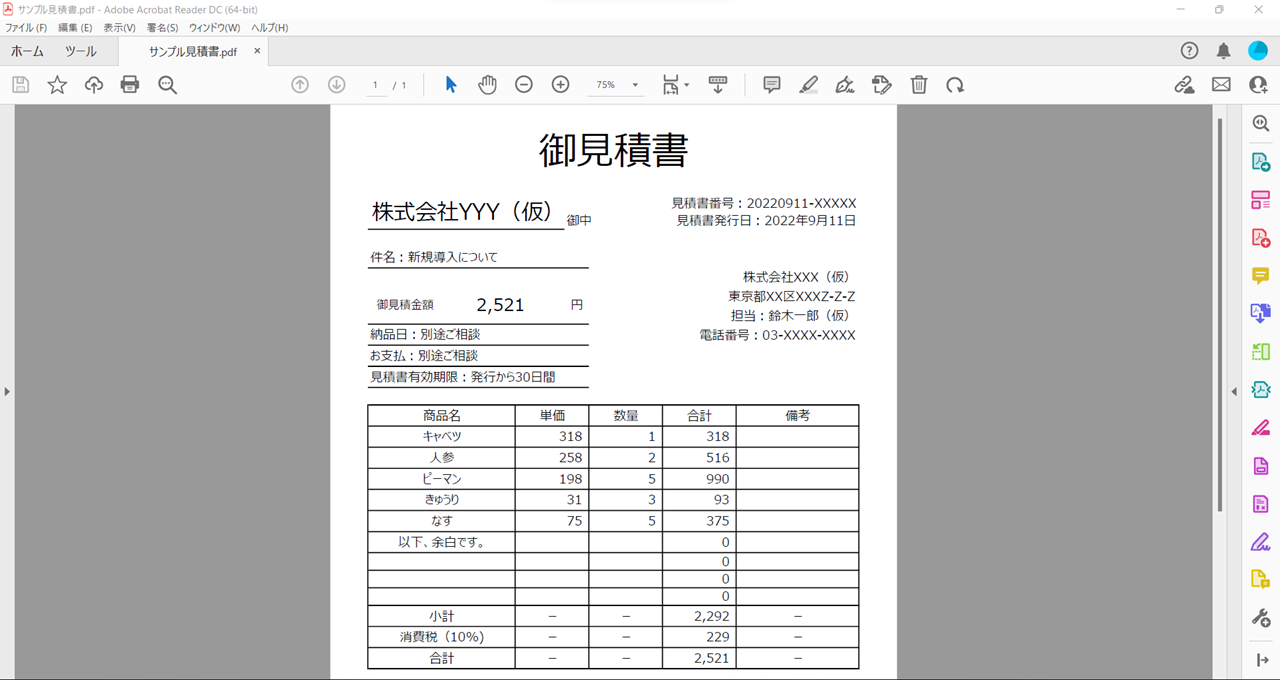
「ファイル」→「印刷」の順にクリックします。
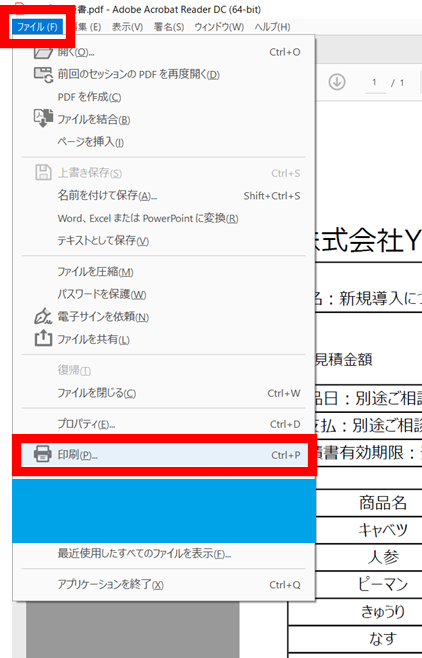
「プリンター」で「CubePDF」を選択して「印刷」をクリックします。
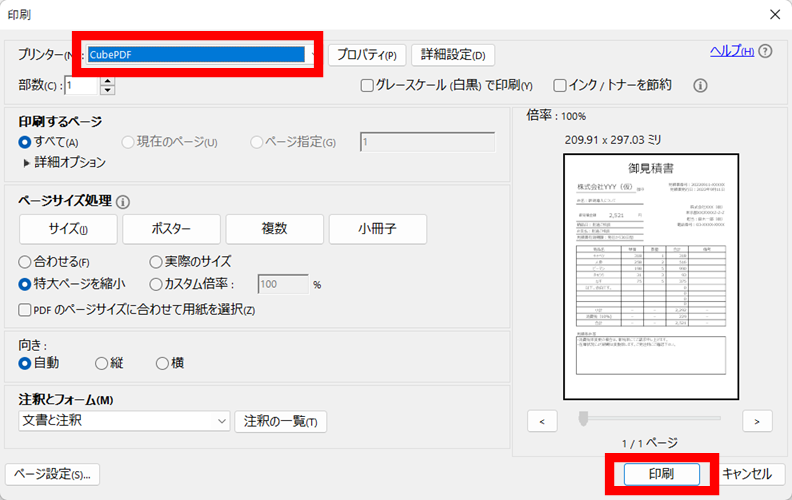
「CubePDF」が表示されますので、「ファイルタイプ」で希望のファイル形式を選択して、「変換」をクリックします。
※画像では参考として「PNG」を選択しています。
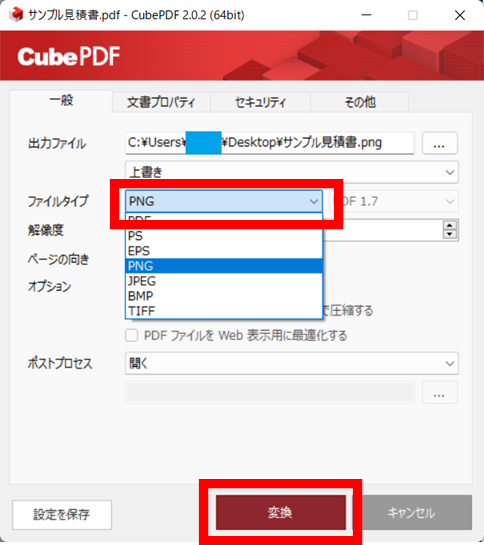
変換されたファイルが表示されます。
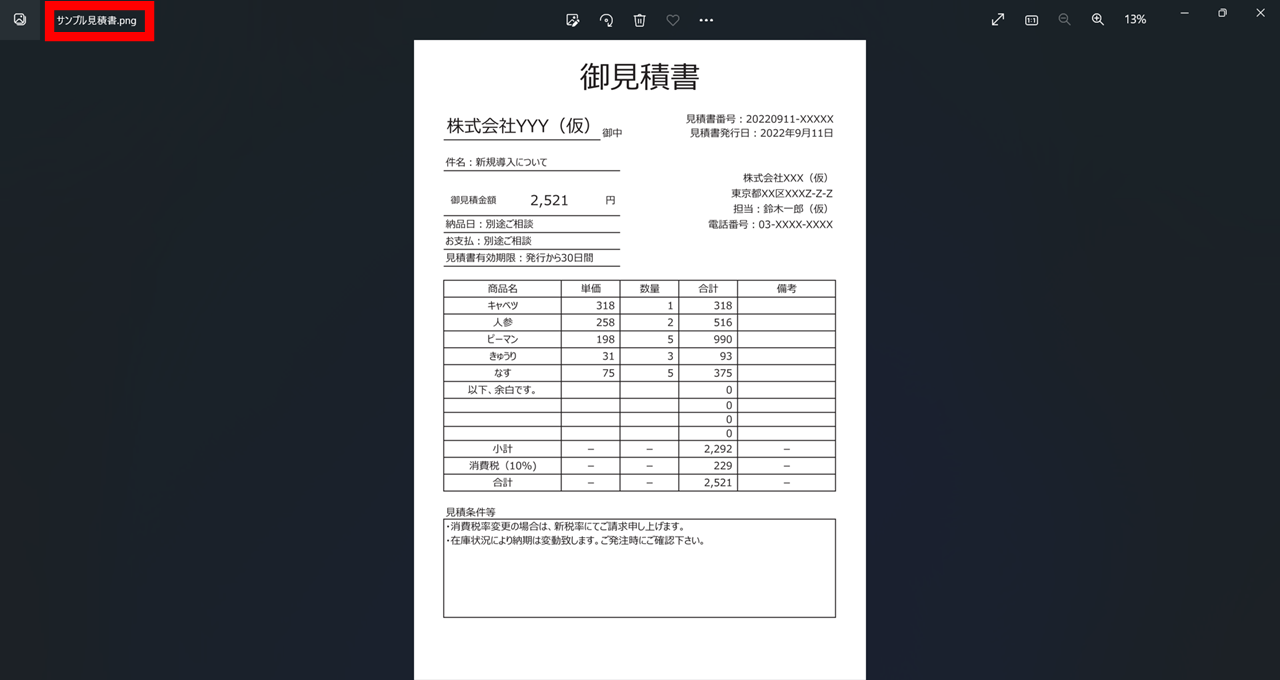
完了です。
参考サイト
株式会社キューブ・ソフト
CubePDF ユーザーマニュアル
https://clown.cube-soft.jp/entry/cubepdf


